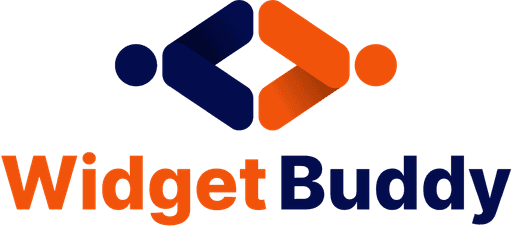Tutorial
How to Add a Countdown Bar to Your Shopify Store with WidgetBuddy
Creating a sense of urgency can boost your sales significantly. Adding a countdown bar is an effective way to do this. Here’s how you can add one to your Shopify store using WidgetBuddy:
Step 1: Sign Up and Log In to WidgetBuddy
1. Go to Widgetbuddy.com and create an account.
2. Log in to your WidgetBuddy account.
## Step 2: Create Your Countdown Bar Widget
1. From the dashboard, select the **Countdown Bar Widget**.
2. Customize the countdown settings, colors, fonts, and styles.
3. Click on **Save and Generate Code**.
## Step 3: Copy the Generated Code
1. Copy the code snippet provided by WidgetBuddy.
## Step 4: Add the Widget to Your Shopify Store
1. Log in to your Shopify admin panel.
2. Go to **Online Store** > **Themes** > **Actions** > **Edit Code**.
3. Locate the **theme.liquid** file and find the `<body>` tag.
4. Paste the code snippet just after the opening `<body>` tag.
5. Click **Save**.
## Step 5: Verify the Countdown Bar
1. Visit your Shopify store to ensure the countdown bar appears and functions correctly.
How to Add a Countdown Bar to Your Shopify Store with WidgetBuddy
Creating a sense of urgency can boost your sales significantly. Adding a countdown bar is an effective way to do this. Here’s how you can add one to your Shopify store using WidgetBuddy:
Step 1: Sign Up and Log In to WidgetBuddy
1. Go to Widgetbuddy.com and create an account.
2. Log in to your WidgetBuddy account.
## Step 2: Create Your Countdown Bar Widget
1. From the dashboard, select the **Countdown Bar Widget**.
2. Customize the countdown settings, colors, fonts, and styles.
3. Click on **Save and Generate Code**.
## Step 3: Copy the Generated Code
1. Copy the code snippet provided by WidgetBuddy.
## Step 4: Add the Widget to Your Shopify Store
1. Log in to your Shopify admin panel.
2. Go to **Online Store** > **Themes** > **Actions** > **Edit Code**.
3. Locate the **theme.liquid** file and find the `<body>` tag.
4. Paste the code snippet just after the opening `<body>` tag.
5. Click **Save**.
## Step 5: Verify the Countdown Bar
1. Visit your Shopify store to ensure the countdown bar appears and functions correctly.
How to Add a Countdown Bar to Your Shopify Store with WidgetBuddy
Creating a sense of urgency can boost your sales significantly. Adding a countdown bar is an effective way to do this. Here’s how you can add one to your Shopify store using WidgetBuddy:
Step 1: Sign Up and Log In to WidgetBuddy
1. Go to Widgetbuddy.com and create an account.
2. Log in to your WidgetBuddy account.
## Step 2: Create Your Countdown Bar Widget
1. From the dashboard, select the **Countdown Bar Widget**.
2. Customize the countdown settings, colors, fonts, and styles.
3. Click on **Save and Generate Code**.
## Step 3: Copy the Generated Code
1. Copy the code snippet provided by WidgetBuddy.
## Step 4: Add the Widget to Your Shopify Store
1. Log in to your Shopify admin panel.
2. Go to **Online Store** > **Themes** > **Actions** > **Edit Code**.
3. Locate the **theme.liquid** file and find the `<body>` tag.
4. Paste the code snippet just after the opening `<body>` tag.
5. Click **Save**.
## Step 5: Verify the Countdown Bar
1. Visit your Shopify store to ensure the countdown bar appears and functions correctly.
How to Add a Countdown Bar to Your Shopify Store with WidgetBuddy
Creating a sense of urgency can boost your sales significantly. Adding a countdown bar is an effective way to do this. Here’s how you can add one to your Shopify store using WidgetBuddy:
Step 1: Sign Up and Log In to WidgetBuddy
1. Go to Widgetbuddy.com and create an account.
2. Log in to your WidgetBuddy account.
## Step 2: Create Your Countdown Bar Widget
1. From the dashboard, select the **Countdown Bar Widget**.
2. Customize the countdown settings, colors, fonts, and styles.
3. Click on **Save and Generate Code**.
## Step 3: Copy the Generated Code
1. Copy the code snippet provided by WidgetBuddy.
## Step 4: Add the Widget to Your Shopify Store
1. Log in to your Shopify admin panel.
2. Go to **Online Store** > **Themes** > **Actions** > **Edit Code**.
3. Locate the **theme.liquid** file and find the `<body>` tag.
4. Paste the code snippet just after the opening `<body>` tag.
5. Click **Save**.
## Step 5: Verify the Countdown Bar
1. Visit your Shopify store to ensure the countdown bar appears and functions correctly.
BOOST YOUR SITE NOW
Install the WidgetBuddy widgets on your site within 1 minute.
BOOST YOUR SITE NOW
Install the WidgetBuddy widgets on your site within 1 minute.
BOOST YOUR SITE NOW
Install the WidgetBuddy widgets on your site within 1 minute.
BOOST YOUR SITE NOW
Install the WidgetBuddy widgets on your site within 1 minute.
© Copyright 2024, All Rights Reserved by WidgetBuddy