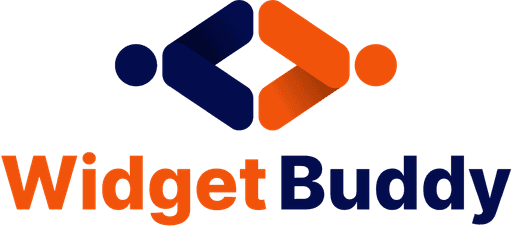Tutorial
How to Add a Top Notification Bar to Your Shopify Store with WidgetBuddy
Adding a top notification bar to your Shopify store is a great way to communicate important messages or promotions to your visitors. Here's how you can do it using WidgetBuddy:
Step 1: Sign Up and Log In to WidgetBuddy
Go to WidgetBuddy and sign up for an account.
Log in to your WidgetBuddy account.
Step 2: Create Your Top Notification Bar Widget
From the dashboard, select the Top Notification Bar Widget.
Customize the design, message, and settings to match your brand.
Click on Save and Generate Code.
Step 3: Copy the Generated Code
Copy the code snippet provided by WidgetBuddy.
Step 4: Add the Widget to Your Shopify Store
Log in to your Shopify admin panel.
Go to Online Store > Themes > Actions > Edit Code.
Locate the theme.liquid file and find the
<body>tag.Paste the code snippet just after the opening
<body>tag.Click Save.
Step 5: Verify the Notification Bar
Visit your Shopify store to ensure the top notification bar appears and functions correctly.
By following these steps, you can easily add a top notification bar to your Shopify store, helping you enhance communication with your visitors and drive engagement.
How to Add a Top Notification Bar to Your Shopify Store with WidgetBuddy
Adding a top notification bar to your Shopify store is a great way to communicate important messages or promotions to your visitors. Here's how you can do it using WidgetBuddy:
Step 1: Sign Up and Log In to WidgetBuddy
Go to WidgetBuddy and sign up for an account.
Log in to your WidgetBuddy account.
Step 2: Create Your Top Notification Bar Widget
From the dashboard, select the Top Notification Bar Widget.
Customize the design, message, and settings to match your brand.
Click on Save and Generate Code.
Step 3: Copy the Generated Code
Copy the code snippet provided by WidgetBuddy.
Step 4: Add the Widget to Your Shopify Store
Log in to your Shopify admin panel.
Go to Online Store > Themes > Actions > Edit Code.
Locate the theme.liquid file and find the
<body>tag.Paste the code snippet just after the opening
<body>tag.Click Save.
Step 5: Verify the Notification Bar
Visit your Shopify store to ensure the top notification bar appears and functions correctly.
By following these steps, you can easily add a top notification bar to your Shopify store, helping you enhance communication with your visitors and drive engagement.
How to Add a Top Notification Bar to Your Shopify Store with WidgetBuddy
Adding a top notification bar to your Shopify store is a great way to communicate important messages or promotions to your visitors. Here's how you can do it using WidgetBuddy:
Step 1: Sign Up and Log In to WidgetBuddy
Go to WidgetBuddy and sign up for an account.
Log in to your WidgetBuddy account.
Step 2: Create Your Top Notification Bar Widget
From the dashboard, select the Top Notification Bar Widget.
Customize the design, message, and settings to match your brand.
Click on Save and Generate Code.
Step 3: Copy the Generated Code
Copy the code snippet provided by WidgetBuddy.
Step 4: Add the Widget to Your Shopify Store
Log in to your Shopify admin panel.
Go to Online Store > Themes > Actions > Edit Code.
Locate the theme.liquid file and find the
<body>tag.Paste the code snippet just after the opening
<body>tag.Click Save.
Step 5: Verify the Notification Bar
Visit your Shopify store to ensure the top notification bar appears and functions correctly.
By following these steps, you can easily add a top notification bar to your Shopify store, helping you enhance communication with your visitors and drive engagement.
How to Add a Top Notification Bar to Your Shopify Store with WidgetBuddy
Adding a top notification bar to your Shopify store is a great way to communicate important messages or promotions to your visitors. Here's how you can do it using WidgetBuddy:
Step 1: Sign Up and Log In to WidgetBuddy
Go to WidgetBuddy and sign up for an account.
Log in to your WidgetBuddy account.
Step 2: Create Your Top Notification Bar Widget
From the dashboard, select the Top Notification Bar Widget.
Customize the design, message, and settings to match your brand.
Click on Save and Generate Code.
Step 3: Copy the Generated Code
Copy the code snippet provided by WidgetBuddy.
Step 4: Add the Widget to Your Shopify Store
Log in to your Shopify admin panel.
Go to Online Store > Themes > Actions > Edit Code.
Locate the theme.liquid file and find the
<body>tag.Paste the code snippet just after the opening
<body>tag.Click Save.
Step 5: Verify the Notification Bar
Visit your Shopify store to ensure the top notification bar appears and functions correctly.
By following these steps, you can easily add a top notification bar to your Shopify store, helping you enhance communication with your visitors and drive engagement.
BOOST YOUR SITE NOW
Install the WidgetBuddy widgets on your site within 1 minute.
BOOST YOUR SITE NOW
Install the WidgetBuddy widgets on your site within 1 minute.
BOOST YOUR SITE NOW
Install the WidgetBuddy widgets on your site within 1 minute.
BOOST YOUR SITE NOW
Install the WidgetBuddy widgets on your site within 1 minute.
© Copyright 2024, All Rights Reserved by WidgetBuddy