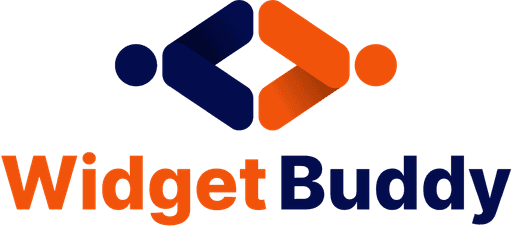Tutorial
How to Install a Top Notification Bar on Your Wix Website with WidgetBuddy
Adding a top notification bar to your Wix website can help you capture your visitors' attention, promote special offers, and drive conversions. With WidgetBuddy, installing a top notification bar is quick and easy, even if you have no coding experience. Follow this step-by-step guide to get started.
Step 1: Sign Up for WidgetBuddy
Go to WidgetBuddy's website and sign up for a free account if you haven't already.
Once you’ve signed up, log in to your WidgetBuddy account.
Step 2: Create Your Top Notification Bar
After logging in, navigate to the dashboard and select the Top Notification Bar Widget.
Customize your notification bar by choosing the text, colors, fonts, and any additional settings to match your website's branding. You can also set the duration and placement of the notification bar.
Once you’re satisfied with the design, click on Save and Generate Code.
Step 3: Copy the WidgetBuddy Code
WidgetBuddy will generate a code snippet for your customized top notification bar.
Copy the provided code snippet to your clipboard.
Step 4: Log In to Your Wix Account
Open a new tab and log in to your Wix account.
Select the website where you want to add the top notification bar and click on Edit Site.
Step 5: Add an HTML Embed Code to Your Wix Site
In the Wix Editor, click on the Add (+) button on the left-hand side menu.
Select Embed from the list, then choose Embed a Widget.
Drag the HTML Embed element to the top of your website, where you want the notification bar to appear.
Step 6: Paste the WidgetBuddy Code
Click on the Enter Code button within the HTML Embed element.
Paste the WidgetBuddy code snippet you copied earlier into the code field.
Click on Apply to save the changes.
Step 7: Publish Your Wix Site
After adding the code, make sure to adjust the position and size of the HTML Embed element if necessary.
Once you’re satisfied with the placement, click on Publish at the top right corner of the Wix Editor to make the changes live on your website.
Step 8: Verify the Notification Bar
Visit your published Wix website to ensure that the top notification bar appears correctly.
Check that the notification bar functions as expected, displaying your message and any call-to-action buttons you've included.
Conclusion
Installing a top notification bar on your Wix website with WidgetBuddy is a simple yet effective way to engage visitors and drive conversions. By following these steps, you can quickly add a customized notification bar to your site and start reaping the benefits.
How to Install a Top Notification Bar on Your Wix Website with WidgetBuddy
Adding a top notification bar to your Wix website can help you capture your visitors' attention, promote special offers, and drive conversions. With WidgetBuddy, installing a top notification bar is quick and easy, even if you have no coding experience. Follow this step-by-step guide to get started.
Step 1: Sign Up for WidgetBuddy
Go to WidgetBuddy's website and sign up for a free account if you haven't already.
Once you’ve signed up, log in to your WidgetBuddy account.
Step 2: Create Your Top Notification Bar
After logging in, navigate to the dashboard and select the Top Notification Bar Widget.
Customize your notification bar by choosing the text, colors, fonts, and any additional settings to match your website's branding. You can also set the duration and placement of the notification bar.
Once you’re satisfied with the design, click on Save and Generate Code.
Step 3: Copy the WidgetBuddy Code
WidgetBuddy will generate a code snippet for your customized top notification bar.
Copy the provided code snippet to your clipboard.
Step 4: Log In to Your Wix Account
Open a new tab and log in to your Wix account.
Select the website where you want to add the top notification bar and click on Edit Site.
Step 5: Add an HTML Embed Code to Your Wix Site
In the Wix Editor, click on the Add (+) button on the left-hand side menu.
Select Embed from the list, then choose Embed a Widget.
Drag the HTML Embed element to the top of your website, where you want the notification bar to appear.
Step 6: Paste the WidgetBuddy Code
Click on the Enter Code button within the HTML Embed element.
Paste the WidgetBuddy code snippet you copied earlier into the code field.
Click on Apply to save the changes.
Step 7: Publish Your Wix Site
After adding the code, make sure to adjust the position and size of the HTML Embed element if necessary.
Once you’re satisfied with the placement, click on Publish at the top right corner of the Wix Editor to make the changes live on your website.
Step 8: Verify the Notification Bar
Visit your published Wix website to ensure that the top notification bar appears correctly.
Check that the notification bar functions as expected, displaying your message and any call-to-action buttons you've included.
Conclusion
Installing a top notification bar on your Wix website with WidgetBuddy is a simple yet effective way to engage visitors and drive conversions. By following these steps, you can quickly add a customized notification bar to your site and start reaping the benefits.
How to Install a Top Notification Bar on Your Wix Website with WidgetBuddy
Adding a top notification bar to your Wix website can help you capture your visitors' attention, promote special offers, and drive conversions. With WidgetBuddy, installing a top notification bar is quick and easy, even if you have no coding experience. Follow this step-by-step guide to get started.
Step 1: Sign Up for WidgetBuddy
Go to WidgetBuddy's website and sign up for a free account if you haven't already.
Once you’ve signed up, log in to your WidgetBuddy account.
Step 2: Create Your Top Notification Bar
After logging in, navigate to the dashboard and select the Top Notification Bar Widget.
Customize your notification bar by choosing the text, colors, fonts, and any additional settings to match your website's branding. You can also set the duration and placement of the notification bar.
Once you’re satisfied with the design, click on Save and Generate Code.
Step 3: Copy the WidgetBuddy Code
WidgetBuddy will generate a code snippet for your customized top notification bar.
Copy the provided code snippet to your clipboard.
Step 4: Log In to Your Wix Account
Open a new tab and log in to your Wix account.
Select the website where you want to add the top notification bar and click on Edit Site.
Step 5: Add an HTML Embed Code to Your Wix Site
In the Wix Editor, click on the Add (+) button on the left-hand side menu.
Select Embed from the list, then choose Embed a Widget.
Drag the HTML Embed element to the top of your website, where you want the notification bar to appear.
Step 6: Paste the WidgetBuddy Code
Click on the Enter Code button within the HTML Embed element.
Paste the WidgetBuddy code snippet you copied earlier into the code field.
Click on Apply to save the changes.
Step 7: Publish Your Wix Site
After adding the code, make sure to adjust the position and size of the HTML Embed element if necessary.
Once you’re satisfied with the placement, click on Publish at the top right corner of the Wix Editor to make the changes live on your website.
Step 8: Verify the Notification Bar
Visit your published Wix website to ensure that the top notification bar appears correctly.
Check that the notification bar functions as expected, displaying your message and any call-to-action buttons you've included.
Conclusion
Installing a top notification bar on your Wix website with WidgetBuddy is a simple yet effective way to engage visitors and drive conversions. By following these steps, you can quickly add a customized notification bar to your site and start reaping the benefits.
How to Install a Top Notification Bar on Your Wix Website with WidgetBuddy
Adding a top notification bar to your Wix website can help you capture your visitors' attention, promote special offers, and drive conversions. With WidgetBuddy, installing a top notification bar is quick and easy, even if you have no coding experience. Follow this step-by-step guide to get started.
Step 1: Sign Up for WidgetBuddy
Go to WidgetBuddy's website and sign up for a free account if you haven't already.
Once you’ve signed up, log in to your WidgetBuddy account.
Step 2: Create Your Top Notification Bar
After logging in, navigate to the dashboard and select the Top Notification Bar Widget.
Customize your notification bar by choosing the text, colors, fonts, and any additional settings to match your website's branding. You can also set the duration and placement of the notification bar.
Once you’re satisfied with the design, click on Save and Generate Code.
Step 3: Copy the WidgetBuddy Code
WidgetBuddy will generate a code snippet for your customized top notification bar.
Copy the provided code snippet to your clipboard.
Step 4: Log In to Your Wix Account
Open a new tab and log in to your Wix account.
Select the website where you want to add the top notification bar and click on Edit Site.
Step 5: Add an HTML Embed Code to Your Wix Site
In the Wix Editor, click on the Add (+) button on the left-hand side menu.
Select Embed from the list, then choose Embed a Widget.
Drag the HTML Embed element to the top of your website, where you want the notification bar to appear.
Step 6: Paste the WidgetBuddy Code
Click on the Enter Code button within the HTML Embed element.
Paste the WidgetBuddy code snippet you copied earlier into the code field.
Click on Apply to save the changes.
Step 7: Publish Your Wix Site
After adding the code, make sure to adjust the position and size of the HTML Embed element if necessary.
Once you’re satisfied with the placement, click on Publish at the top right corner of the Wix Editor to make the changes live on your website.
Step 8: Verify the Notification Bar
Visit your published Wix website to ensure that the top notification bar appears correctly.
Check that the notification bar functions as expected, displaying your message and any call-to-action buttons you've included.
Conclusion
Installing a top notification bar on your Wix website with WidgetBuddy is a simple yet effective way to engage visitors and drive conversions. By following these steps, you can quickly add a customized notification bar to your site and start reaping the benefits.
BOOST YOUR SITE NOW
Install the WidgetBuddy widgets on your site within 1 minute.
BOOST YOUR SITE NOW
Install the WidgetBuddy widgets on your site within 1 minute.
BOOST YOUR SITE NOW
Install the WidgetBuddy widgets on your site within 1 minute.
BOOST YOUR SITE NOW
Install the WidgetBuddy widgets on your site within 1 minute.
© Copyright 2024, All Rights Reserved by WidgetBuddy