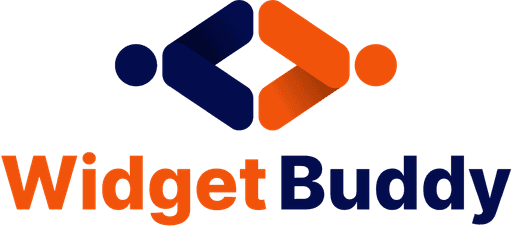tutorial
Integrating WidgetBuddy with Your Wix Website
1. Create an Account on WidgetBuddy:
Go to WidgetBuddy and sign up for a new account.
Complete the registration process with your details.
Log in to your WidgetBuddy dashboard.
2. Set Your Domain:
Inside your WidgetBuddy dashboard, navigate to "Websites."
Click on "Add New Website."
Enter your Wix site's domain and submit.
3. Copy the Code to Your Wix Site:
In the WidgetBuddy dashboard, go to "Edit Domain Settings."
Find the code snippet under "Get your code" and copy it.
Now, let's integrate WidgetBuddy with your Wix site:
Log in to your Wix account.
Open the Wix Editor for the website where you want to integrate WidgetBuddy.
Click on "Add" in the left-hand menu and choose "Embed."
Select "Embed a Widget" and paste the WidgetBuddy code into the provided box.
Click "Update" to save your changes.
4. Configure and Add Widgets:
Return to your WidgetBuddy dashboard.
Under "Widgets," click on "Manage Widgets."
For Video Widget:
Add a new video by clicking on "Add New Video."
Provide the title, description, and choose the websites where the video should be available.
Use the "Page Filter" to specify where the video will display on your Wix site.
Configure the CTA (Call to Action) button with your preferred text and link.
For Other Widgets:
Choose the type of widget you want to add (e.g., Pop-up, Banner, Carousel).
Fill in the necessary details and customization options.
Select the websites and specific pages where the widget should be displayed.
Set up any additional settings like triggers or animations.
5. Preview the Widgets on Your Wix Site:
Save your widget settings in WidgetBuddy.
Go back to your Wix site.
Navigate to different pages to witness the WidgetBuddy widgets in action.
Confirm that each widget displays according to your specified settings.
Test all interactive elements (e.g., CTA buttons) to ensure they function correctly.
Congratulations! Your Wix website is now seamlessly integrated with WidgetBuddy, enhancing user engagement and boosting conversion rates with a variety of dynamic and interactive widgets.
Integrating WidgetBuddy with Your Wix Website
1. Create an Account on WidgetBuddy:
Go to WidgetBuddy and sign up for a new account.
Complete the registration process with your details.
Log in to your WidgetBuddy dashboard.
2. Set Your Domain:
Inside your WidgetBuddy dashboard, navigate to "Websites."
Click on "Add New Website."
Enter your Wix site's domain and submit.
3. Copy the Code to Your Wix Site:
In the WidgetBuddy dashboard, go to "Edit Domain Settings."
Find the code snippet under "Get your code" and copy it.
Now, let's integrate WidgetBuddy with your Wix site:
Log in to your Wix account.
Open the Wix Editor for the website where you want to integrate WidgetBuddy.
Click on "Add" in the left-hand menu and choose "Embed."
Select "Embed a Widget" and paste the WidgetBuddy code into the provided box.
Click "Update" to save your changes.
4. Configure and Add Widgets:
Return to your WidgetBuddy dashboard.
Under "Widgets," click on "Manage Widgets."
For Video Widget:
Add a new video by clicking on "Add New Video."
Provide the title, description, and choose the websites where the video should be available.
Use the "Page Filter" to specify where the video will display on your Wix site.
Configure the CTA (Call to Action) button with your preferred text and link.
For Other Widgets:
Choose the type of widget you want to add (e.g., Pop-up, Banner, Carousel).
Fill in the necessary details and customization options.
Select the websites and specific pages where the widget should be displayed.
Set up any additional settings like triggers or animations.
5. Preview the Widgets on Your Wix Site:
Save your widget settings in WidgetBuddy.
Go back to your Wix site.
Navigate to different pages to witness the WidgetBuddy widgets in action.
Confirm that each widget displays according to your specified settings.
Test all interactive elements (e.g., CTA buttons) to ensure they function correctly.
Congratulations! Your Wix website is now seamlessly integrated with WidgetBuddy, enhancing user engagement and boosting conversion rates with a variety of dynamic and interactive widgets.
Integrating WidgetBuddy with Your Wix Website
1. Create an Account on WidgetBuddy:
Go to WidgetBuddy and sign up for a new account.
Complete the registration process with your details.
Log in to your WidgetBuddy dashboard.
2. Set Your Domain:
Inside your WidgetBuddy dashboard, navigate to "Websites."
Click on "Add New Website."
Enter your Wix site's domain and submit.
3. Copy the Code to Your Wix Site:
In the WidgetBuddy dashboard, go to "Edit Domain Settings."
Find the code snippet under "Get your code" and copy it.
Now, let's integrate WidgetBuddy with your Wix site:
Log in to your Wix account.
Open the Wix Editor for the website where you want to integrate WidgetBuddy.
Click on "Add" in the left-hand menu and choose "Embed."
Select "Embed a Widget" and paste the WidgetBuddy code into the provided box.
Click "Update" to save your changes.
4. Configure and Add Widgets:
Return to your WidgetBuddy dashboard.
Under "Widgets," click on "Manage Widgets."
For Video Widget:
Add a new video by clicking on "Add New Video."
Provide the title, description, and choose the websites where the video should be available.
Use the "Page Filter" to specify where the video will display on your Wix site.
Configure the CTA (Call to Action) button with your preferred text and link.
For Other Widgets:
Choose the type of widget you want to add (e.g., Pop-up, Banner, Carousel).
Fill in the necessary details and customization options.
Select the websites and specific pages where the widget should be displayed.
Set up any additional settings like triggers or animations.
5. Preview the Widgets on Your Wix Site:
Save your widget settings in WidgetBuddy.
Go back to your Wix site.
Navigate to different pages to witness the WidgetBuddy widgets in action.
Confirm that each widget displays according to your specified settings.
Test all interactive elements (e.g., CTA buttons) to ensure they function correctly.
Congratulations! Your Wix website is now seamlessly integrated with WidgetBuddy, enhancing user engagement and boosting conversion rates with a variety of dynamic and interactive widgets.
Integrating WidgetBuddy with Your Wix Website
1. Create an Account on WidgetBuddy:
Go to WidgetBuddy and sign up for a new account.
Complete the registration process with your details.
Log in to your WidgetBuddy dashboard.
2. Set Your Domain:
Inside your WidgetBuddy dashboard, navigate to "Websites."
Click on "Add New Website."
Enter your Wix site's domain and submit.
3. Copy the Code to Your Wix Site:
In the WidgetBuddy dashboard, go to "Edit Domain Settings."
Find the code snippet under "Get your code" and copy it.
Now, let's integrate WidgetBuddy with your Wix site:
Log in to your Wix account.
Open the Wix Editor for the website where you want to integrate WidgetBuddy.
Click on "Add" in the left-hand menu and choose "Embed."
Select "Embed a Widget" and paste the WidgetBuddy code into the provided box.
Click "Update" to save your changes.
4. Configure and Add Widgets:
Return to your WidgetBuddy dashboard.
Under "Widgets," click on "Manage Widgets."
For Video Widget:
Add a new video by clicking on "Add New Video."
Provide the title, description, and choose the websites where the video should be available.
Use the "Page Filter" to specify where the video will display on your Wix site.
Configure the CTA (Call to Action) button with your preferred text and link.
For Other Widgets:
Choose the type of widget you want to add (e.g., Pop-up, Banner, Carousel).
Fill in the necessary details and customization options.
Select the websites and specific pages where the widget should be displayed.
Set up any additional settings like triggers or animations.
5. Preview the Widgets on Your Wix Site:
Save your widget settings in WidgetBuddy.
Go back to your Wix site.
Navigate to different pages to witness the WidgetBuddy widgets in action.
Confirm that each widget displays according to your specified settings.
Test all interactive elements (e.g., CTA buttons) to ensure they function correctly.
Congratulations! Your Wix website is now seamlessly integrated with WidgetBuddy, enhancing user engagement and boosting conversion rates with a variety of dynamic and interactive widgets.
BOOST YOUR SITE NOW
Install the WidgetBuddy widgets on your site within 1 minute.
BOOST YOUR SITE NOW
Install the WidgetBuddy widgets on your site within 1 minute.
BOOST YOUR SITE NOW
Install the WidgetBuddy widgets on your site within 1 minute.
BOOST YOUR SITE NOW
Install the WidgetBuddy widgets on your site within 1 minute.
© Copyright 2024, All Rights Reserved by WidgetBuddy