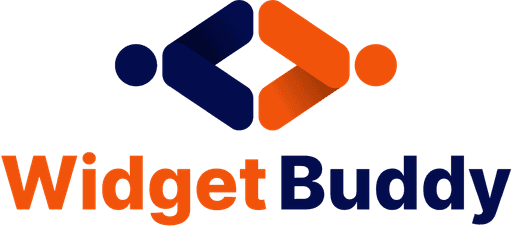Tutorial
Engaging your customers with captivating video content can significantly boost user experience and conversions on your OpenCart store. A floating video widget is a great tool to keep visitors engaged. In this tutorial, we'll walk you through the steps to add a floating video widget to your OpenCart store using WidgetBuddy.
Step 1: Sign Up for WidgetBuddy
Head over to WidgetBuddy's website and create a free account if you haven't done so already.
Once registered, log in to your WidgetBuddy account.
Step 2: Customize Your Floating Video Widget
After logging in, go to the dashboard and select the Floating Video Widget.
Personalize your video widget by selecting the video source and adjusting the appearance to align with your store’s theme. Configure settings such as size, position, and autoplay behavior.
When you're happy with your design, click Save and Generate Code.
Step 3: Copy the WidgetBuddy Code
WidgetBuddy will generate a unique code snippet for your floating video widget.
Copy this code snippet to your clipboard.
Step 4: Access Your OpenCart Admin Panel
Open a new tab and log in to your OpenCart admin panel.
Navigate to Design > Layouts.
Step 5: Add an HTML Content Module
Choose the layout where you want the floating video widget to appear (e.g., Home, Product, Category).
Click on Edit for the selected layout.
Add a new module by selecting HTML Content from the module options.
Step 6: Insert the WidgetBuddy Code
In the HTML Content module settings, name your module (e.g., "Floating Video Widget").
Paste the WidgetBuddy code snippet into the Description field.
Set the Position where you want the widget to appear (e.g., Content Top, Content Bottom).
Make sure the module status is enabled and click Save.
Step 7: Publish and Verify
After saving your changes, visit your OpenCart store and refresh the page to see the floating video widget in action.
Ensure the video displays and functions correctly according to the settings you configured in WidgetBuddy.
Conclusion
Adding a floating video widget to your OpenCart store with WidgetBuddy is a fantastic way to boost engagement and drive conversions. By following these steps, you can seamlessly integrate a customized video widget into your store.
Engaging your customers with captivating video content can significantly boost user experience and conversions on your OpenCart store. A floating video widget is a great tool to keep visitors engaged. In this tutorial, we'll walk you through the steps to add a floating video widget to your OpenCart store using WidgetBuddy.
Step 1: Sign Up for WidgetBuddy
Head over to WidgetBuddy's website and create a free account if you haven't done so already.
Once registered, log in to your WidgetBuddy account.
Step 2: Customize Your Floating Video Widget
After logging in, go to the dashboard and select the Floating Video Widget.
Personalize your video widget by selecting the video source and adjusting the appearance to align with your store’s theme. Configure settings such as size, position, and autoplay behavior.
When you're happy with your design, click Save and Generate Code.
Step 3: Copy the WidgetBuddy Code
WidgetBuddy will generate a unique code snippet for your floating video widget.
Copy this code snippet to your clipboard.
Step 4: Access Your OpenCart Admin Panel
Open a new tab and log in to your OpenCart admin panel.
Navigate to Design > Layouts.
Step 5: Add an HTML Content Module
Choose the layout where you want the floating video widget to appear (e.g., Home, Product, Category).
Click on Edit for the selected layout.
Add a new module by selecting HTML Content from the module options.
Step 6: Insert the WidgetBuddy Code
In the HTML Content module settings, name your module (e.g., "Floating Video Widget").
Paste the WidgetBuddy code snippet into the Description field.
Set the Position where you want the widget to appear (e.g., Content Top, Content Bottom).
Make sure the module status is enabled and click Save.
Step 7: Publish and Verify
After saving your changes, visit your OpenCart store and refresh the page to see the floating video widget in action.
Ensure the video displays and functions correctly according to the settings you configured in WidgetBuddy.
Conclusion
Adding a floating video widget to your OpenCart store with WidgetBuddy is a fantastic way to boost engagement and drive conversions. By following these steps, you can seamlessly integrate a customized video widget into your store.
Engaging your customers with captivating video content can significantly boost user experience and conversions on your OpenCart store. A floating video widget is a great tool to keep visitors engaged. In this tutorial, we'll walk you through the steps to add a floating video widget to your OpenCart store using WidgetBuddy.
Step 1: Sign Up for WidgetBuddy
Head over to WidgetBuddy's website and create a free account if you haven't done so already.
Once registered, log in to your WidgetBuddy account.
Step 2: Customize Your Floating Video Widget
After logging in, go to the dashboard and select the Floating Video Widget.
Personalize your video widget by selecting the video source and adjusting the appearance to align with your store’s theme. Configure settings such as size, position, and autoplay behavior.
When you're happy with your design, click Save and Generate Code.
Step 3: Copy the WidgetBuddy Code
WidgetBuddy will generate a unique code snippet for your floating video widget.
Copy this code snippet to your clipboard.
Step 4: Access Your OpenCart Admin Panel
Open a new tab and log in to your OpenCart admin panel.
Navigate to Design > Layouts.
Step 5: Add an HTML Content Module
Choose the layout where you want the floating video widget to appear (e.g., Home, Product, Category).
Click on Edit for the selected layout.
Add a new module by selecting HTML Content from the module options.
Step 6: Insert the WidgetBuddy Code
In the HTML Content module settings, name your module (e.g., "Floating Video Widget").
Paste the WidgetBuddy code snippet into the Description field.
Set the Position where you want the widget to appear (e.g., Content Top, Content Bottom).
Make sure the module status is enabled and click Save.
Step 7: Publish and Verify
After saving your changes, visit your OpenCart store and refresh the page to see the floating video widget in action.
Ensure the video displays and functions correctly according to the settings you configured in WidgetBuddy.
Conclusion
Adding a floating video widget to your OpenCart store with WidgetBuddy is a fantastic way to boost engagement and drive conversions. By following these steps, you can seamlessly integrate a customized video widget into your store.
Engaging your customers with captivating video content can significantly boost user experience and conversions on your OpenCart store. A floating video widget is a great tool to keep visitors engaged. In this tutorial, we'll walk you through the steps to add a floating video widget to your OpenCart store using WidgetBuddy.
Step 1: Sign Up for WidgetBuddy
Head over to WidgetBuddy's website and create a free account if you haven't done so already.
Once registered, log in to your WidgetBuddy account.
Step 2: Customize Your Floating Video Widget
After logging in, go to the dashboard and select the Floating Video Widget.
Personalize your video widget by selecting the video source and adjusting the appearance to align with your store’s theme. Configure settings such as size, position, and autoplay behavior.
When you're happy with your design, click Save and Generate Code.
Step 3: Copy the WidgetBuddy Code
WidgetBuddy will generate a unique code snippet for your floating video widget.
Copy this code snippet to your clipboard.
Step 4: Access Your OpenCart Admin Panel
Open a new tab and log in to your OpenCart admin panel.
Navigate to Design > Layouts.
Step 5: Add an HTML Content Module
Choose the layout where you want the floating video widget to appear (e.g., Home, Product, Category).
Click on Edit for the selected layout.
Add a new module by selecting HTML Content from the module options.
Step 6: Insert the WidgetBuddy Code
In the HTML Content module settings, name your module (e.g., "Floating Video Widget").
Paste the WidgetBuddy code snippet into the Description field.
Set the Position where you want the widget to appear (e.g., Content Top, Content Bottom).
Make sure the module status is enabled and click Save.
Step 7: Publish and Verify
After saving your changes, visit your OpenCart store and refresh the page to see the floating video widget in action.
Ensure the video displays and functions correctly according to the settings you configured in WidgetBuddy.
Conclusion
Adding a floating video widget to your OpenCart store with WidgetBuddy is a fantastic way to boost engagement and drive conversions. By following these steps, you can seamlessly integrate a customized video widget into your store.
BOOST YOUR SITE NOW
Install the WidgetBuddy widgets on your site within 1 minute.
BOOST YOUR SITE NOW
Install the WidgetBuddy widgets on your site within 1 minute.
BOOST YOUR SITE NOW
Install the WidgetBuddy widgets on your site within 1 minute.
BOOST YOUR SITE NOW
Install the WidgetBuddy widgets on your site within 1 minute.
© Copyright 2024, All Rights Reserved by WidgetBuddy